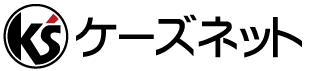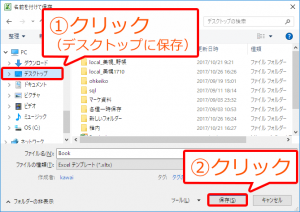エクセルを新規作成したとき、シート数や、セルの幅、フォント、セル内の文字配置など、自分の設定になっていれば毎回の設定変更の煩わしさから解放されます。
これは、新規作成のテンプレートを変更することでできますので、その方法を説明します。
第1段階 コンテキストメニューからのエクセル新規作成に対応
Windowsの「スタートアップメニュー」を右クリックします。
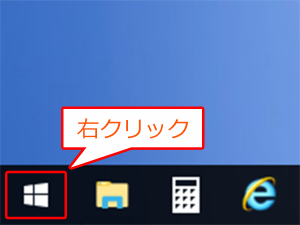
「スタートアップメニュー」内の「エクスプローラ」をクリックします。
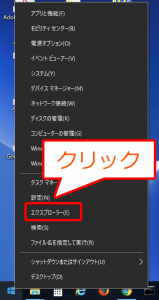
「SHELLNEW」フォルダを開きます。
このフォルダの場所は、「 PC > OS(C:) > Windows 」にあります。
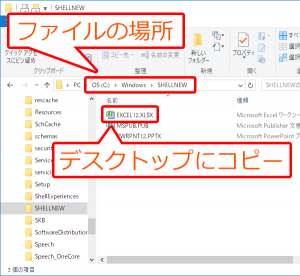
このフォルダ内の「EXCEL12.XLSX」ファイルをデスクトップにコピーします。
このコピーしたエクセルファイルがテンプレートになります。
ファイルを開いてシート数やセルの幅、フォントなど、いつも使うように変更して保存します。
このファイルを、元の場所「 PC > OS(C:) > Windows > SHELLNEW 」にコピーして第1段階終了です。
この時点で、コンテキストメニューからエクセルを新規作成すると、テンプレートが反映されたエクセルが開きます。
第2段階 スタートメニューからのエクセル新規作成に対応
次は第2段階、スタートメニューからエクセルを新規作成すると、テンプレートが反映されるようにします。
デスクトップのテンプレート用に先ほど変更した「EXCEL12.XLSX」ファイルを開きます。
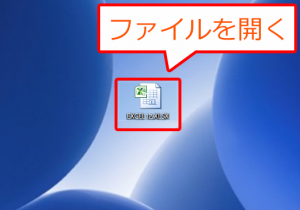
このファイルを新しい名前で保存します。
「ファイル」の中の「名前を付けて保存」をクリックします。
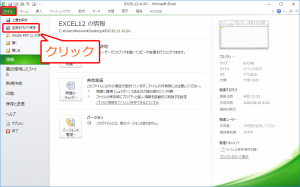
ファイルの種類を変更します。「ファイルの種類」をクリックします。
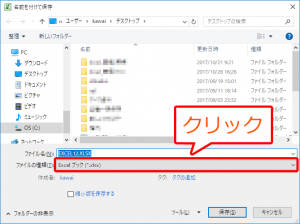
「Excel テンプレート(*.xltx)」をクリックします。
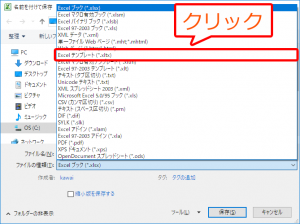
ファイル名を変更します。
「EXCEL12.xltx」を「Book」にします。
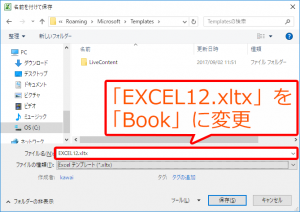
デスクトップに「Book.xltx」が作成されます。
このファイルをコピーします。
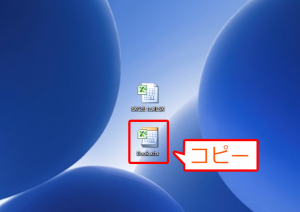
このファイルを、次の場所へ貼り付けて第2段階も終了です。
「 PC > OS(C:) > Program Files (x86) > Microsoft Office > Office14 > XLSTART 」
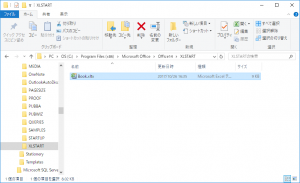
これでスタートメニューからエクセルを新規作成すると、テンプレートが反映されたエクセルが開きます。