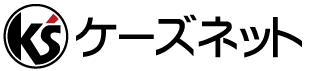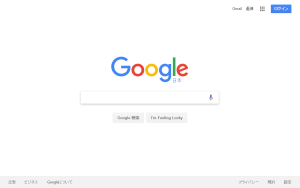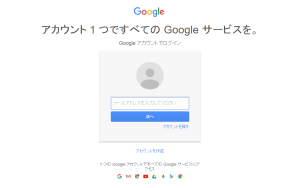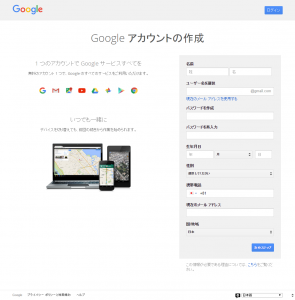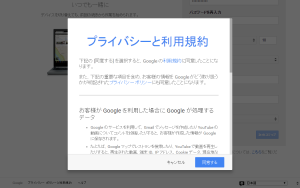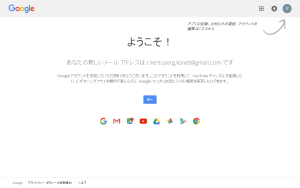画面の右上に「ログイン」ボタンが表示されていますので、「ログイン」ボタンをクリックします。
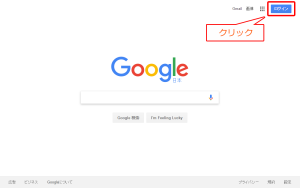
画面の下側に「アカウントを作成」ボタンが表示されていますので、「アカウントを作成」ボタンをクリックします。
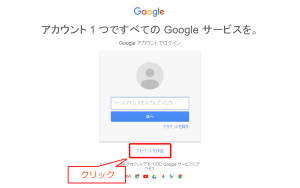
各項目を説明します。
- 名前
- 基本は、ご自身の「姓」と「名」を漢字で入力します。
私の場合、使い方として正しくはないかもしれませんが、仕事用として「名」の項目に、お店の名前などにして利用しています。 - ユーザー名
- ユーザー名は、メールアドレスの「@」の左側の箇所にあたります。6文字以上です。ちなみに「@」の右側は自動で「gmail.com」になります。
このユーザー名は、短くて分かりやすい方が良いのですが、既に他の人に使われている場合は、利用できませんので、その旨のメッセージが表示されます。
またユーザー名は、ログインする際にも利用します。 - パスワードを作成・再入力
- Googleへログインする際のパスワードを入力します。8文字以上のパスワードにしてください。
入力終了後、入力内容を見直して間違いがないか確認します。
間違いがなければ「次のステップ」ボタンをクリックします。
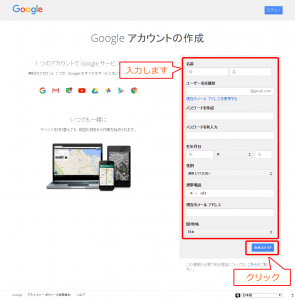
「同意する」ボタンをクリックします。
「プライバシーと利用規約」に同意しないと、Googleアカウントは作成できません。
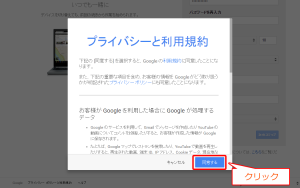
「アカウントの確認を行ってください」というページが表示された場合。
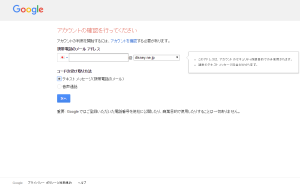
このページが表示された場合、まだGoogleアカウントは作成されていません。
携帯電話のメールアドレスを入力するか、電話番号を入力します。これは必須です。この入力したところにコードが届きます。電話番号の場合は、Googleから電話がきます。自動音声でコードが読み上げられますのでメモしてください。
入力後、「次へ」ボタンをクリックすると、コードを入力するページが表示されますので、届いたコードを入力します。
「ようこそ」のページが表示されて、Googleアカウントの作成は終了です。